
論文・レポートで参照した文献やデータを取り上げるときは、自分の言葉で要約して紹介する場合、あるいは文章をそのまま引用する場合がありますが、いずれの場合も典拠を示す必要があります。ここでは、Wordの脚注機能を使って典拠を示す方法を紹介します。
この例では全部で11の注を付けることになるますが、以下見ていくように、注番号をつける部分はあらかじめ (1) 〜 (11)の番号を入れておき、わかりやすくするため黄色でマークしてあります。(実際にレポート・論文を書くときには、自動的に注番号が振られます。)

1.まずは設定から
「参考資料」を選び、

〔脚注と文末脚注〕ダイアログボックスを表示して、

以下のように設定する。
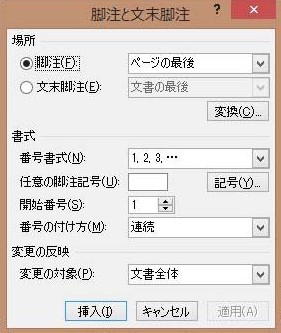
こうなっていないときは設定しなおす部分の右端をクリックして選べばよい。
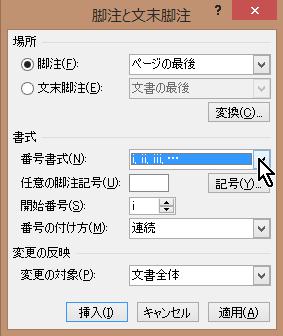
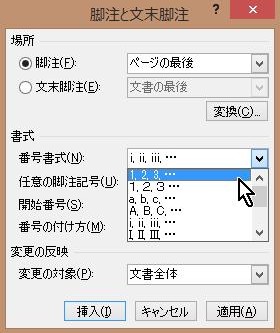
すべて指示したとおりになっていることを確認したら、右下の「適用(A)」ボタンをクリックする。
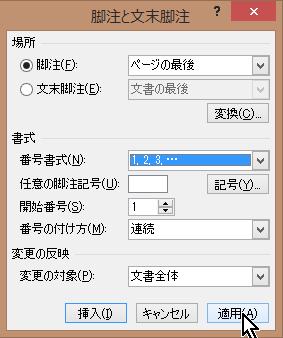
これで設定終了。
2.今から脚注を入れていく
注を付ける部分を選び、脚注挿入をクリックする。
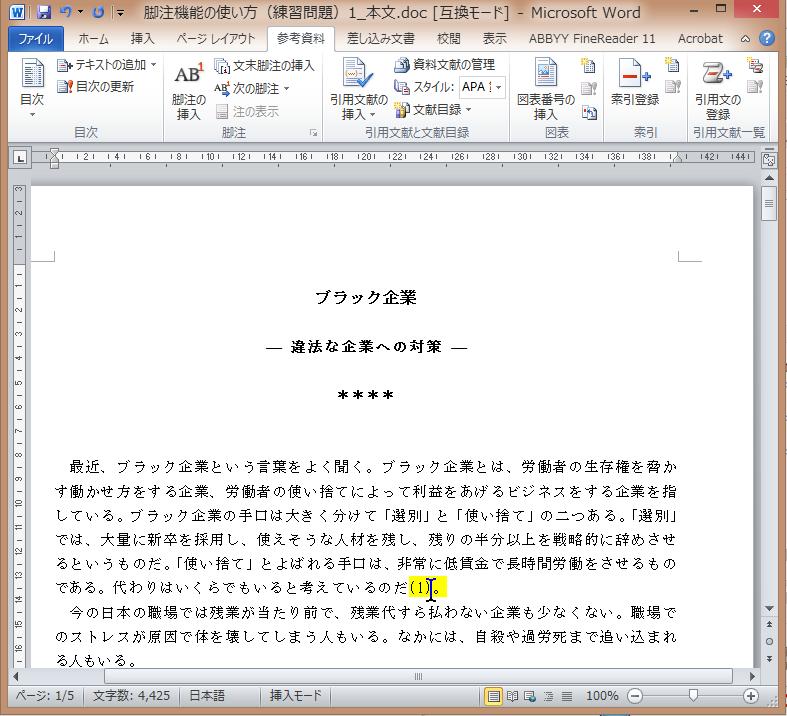
「脚注の挿入」をクリックすると、

ページの下に脚注(最初の注なので番号1)が現れる。

注を書き込む。

以下、同じ作業を繰り返し・・・いま、4番目の注を書き込むところ。

脚注の挿入」をクリックすると

脚注4が現れるので、
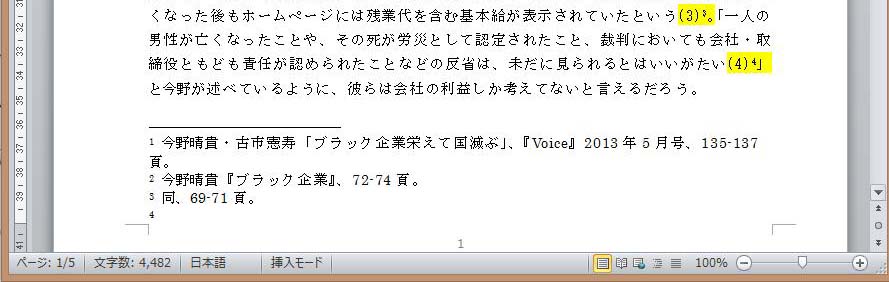
注を書き込む。

!! 注の番号は自動的に調整されます!!
注5をとばして注6を先に書き込んでみましょう。
注6を入れるところを選び、 「脚注の挿入」をクリックすると・・・
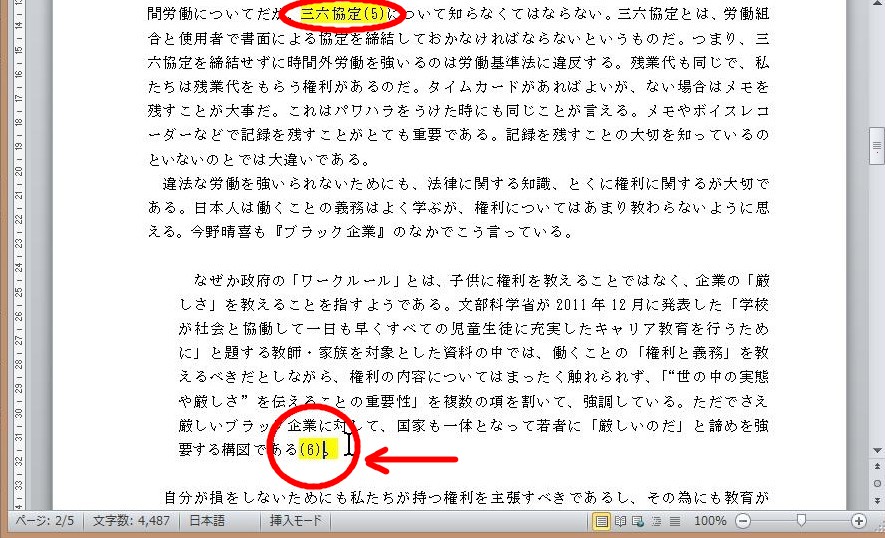
脚注番号は5となる。

注を書き入れてから、

最初注5に予定していたところに注を書き込むことにする。
「三六協定(5)」の後を選び、「脚注の挿入」をクリックすると・・・

脚注5が新たに現れ、前の注5は自動的に注6になっているのがわかるだろう。
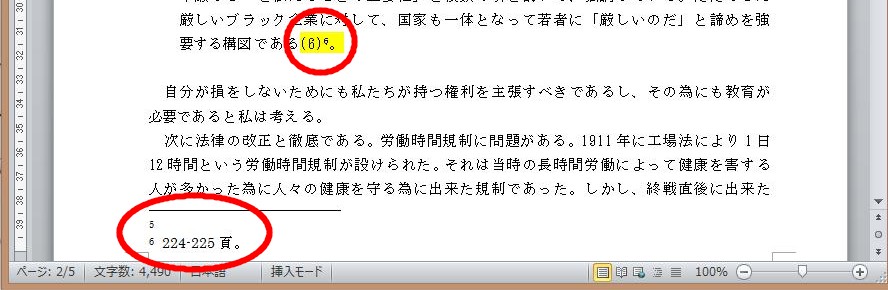
注を書き入れる。

本文の注番号も自動的に調整されていることが確認できる。
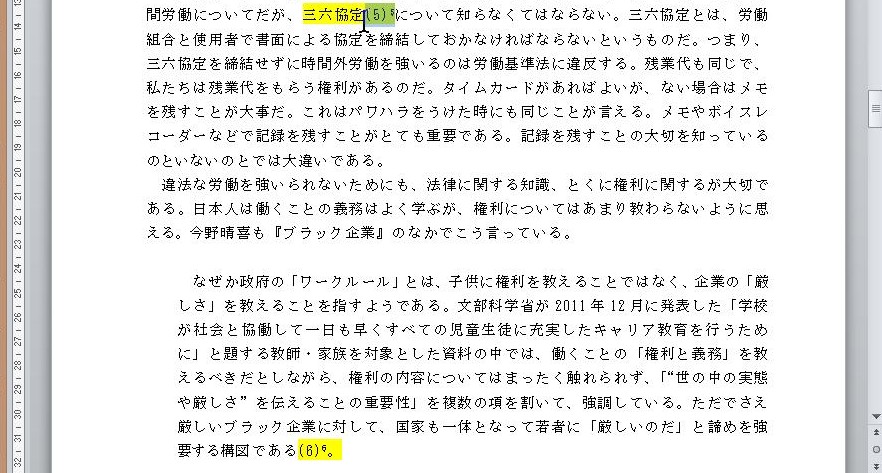
************
3.注のフォント、ポイント、レイアウトを調整する
最後の注を書き入れたら、コントロールキー 「Ctrl」 を押しながら キー 「A」 を押す(「Ctrl」+「A」=全選択)。

脚注がすべて選択されているのがわかるだろう。



フォントをMS明朝に統一する
(すでにそうなっていれば必要ない)
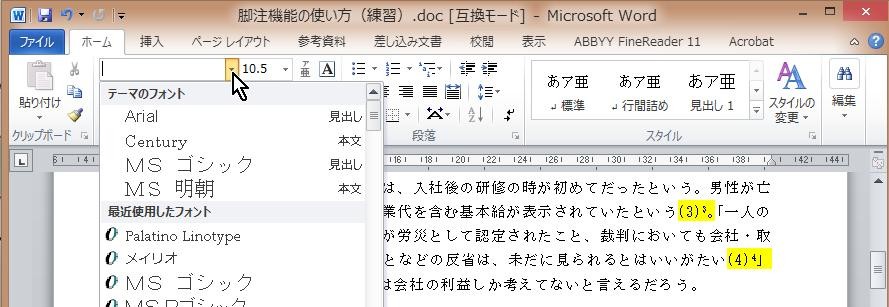

ポイントを統一する
本文が10.5ポイントなら、少し小さい10ポイントにする。<


インデントをかける
ここでは 《 ぶら下げインデント 》 を使います。
(ぶら下げインデントは、先頭の行はそのままにして、2行目以降を字下げしたい時に使います。)

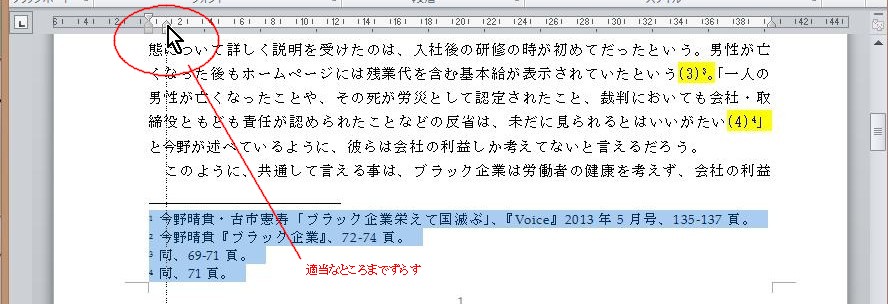
「tab」キーを使って、注の先頭の文字の頭をそろえる
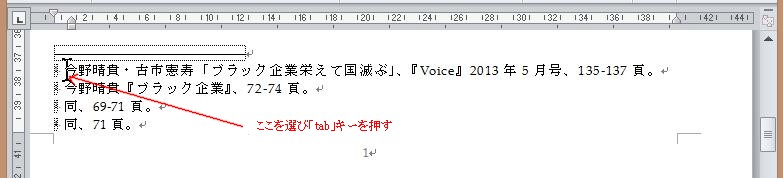

以下同じ処理を繰り返す。






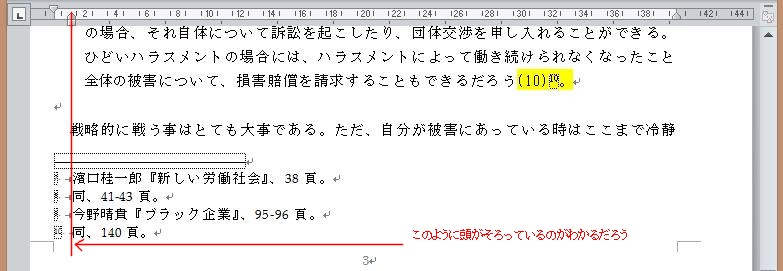

これで仕上がりです。